Unable to Save to Drawing Autocad
Issue:
When trying to save a drawing in AutoCAD, the following message is displayed:
AutoCAD Message
One or more objects in this drawing cannot be saved to the specified format. The operation was not completed and no file was created.
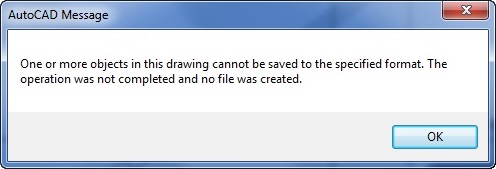
AutoCAD LT Message
One or more objects in this drawing cannot be saved to the specified format. The operation was not completed and no file was created.
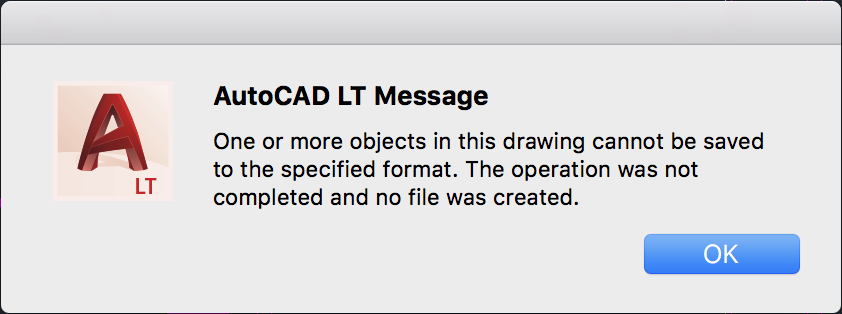
Causes:
For any AutoCAD-based product:
- Corrupt drawing.
- Corrupt user profile.
- AutoCAD does not recognize proxy objects (objects created by third-party software or other Autodesk software).
- Missing an update for AutoCAD 2019.
- There is a % symbol in the file path.
- Low free disk space.
- Missing drive (such as a USB drive that is no longer connected) or a mapped network drive that has been disconnected.
- USB is set to locked position instead of an unlocked position to allow for file saving.
- Network adapter settings.
- One Drive or Dropbox not properly syncing files.
- File server issues.
- Inadequate folder permissions.
- Antivirus software interference.
- Using unsupported server configurations such as network attached storage (NAS) or a storage area network (SAN).
- Using a network server with a distributed file system (DFS) or server mirroring.
- Windows Defender is preventing AutoCAD from accessing the folders through Controlled Folder Access.
Specific for Civil 3D:
- The DACH Extension is installed and "empty" surfaces and the "DTM Dreiecksbeschriftung" function are present.
- A drawing with Pipe Networks is attempted to be saved in a previous DWG format version.
- Drawing contains newer versions objects.
Solution:
Specific to AutoCAD 2019
Try one of the following:
- Avoid the use of a % symbol in the file path to where the drawing is stored.
- Install the latest updates. See Where to get Product Updates, Add-ons, and Enhancements.
All AutoCAD versions
Enable "full saves" instead of "incremental saves" in AutoCAD
On the command line in AutoCAD, type ISAVEPERCENT and set the value to 0 (zero).
Purge the Temp folder on the system
Empty the Temp folder. See How to delete temporary files in Windows.
Corrupt drawing
Try the following:
- Use commandAUDIT to repair the drawing.
- UseSAVEAS orWBLOCK to create a new file.
- If the drawing immediately shows the error when saved, insert the drawing into a new one created from a default template. For example, you could use the acad.dwt or acadiso.dwt template.
- Use EXPORTTOAUTOCAD to create a copy of the file.
For additional recovery options, see: How to repair corrupt AutoCAD files.
Corrupt AutoCAD user profile
Reset AutoCAD to defaults. See How to reset AutoCAD to defaults.
Folder permissions
Run AutoCAD as an administrator or adjust the folder permissions.
Corrupt Windows user profile
Sign in as another user and try again. If this sign in works, an administrator needs to reset the Windows user profile.
File server or drive issues
If the error occurs when saving files inside file management software, try the following:
- Run AutoCAD and the file management software both as an administrator.
- Disable User Account Control in Windows. See How to turn off User Account Control in Windows.
- Disconnect and reconnect external disk drive hardware.
Proxy objects
- Enable recognition for proxy objects by setting the following variables to 1.
- PROXYGRAPHICS: Saved in drawing (Initial value is 1).
- PROXYNOTICE: Saved in the registry (Initial value is 1).
- PROXYSHOW: Saved in the registry (Initial value is 1).
- Then use the command -EXPORTTOAUTOCAD to create a file which contains only AutoCAD-native objects.
Specific to Civil 3D
Remove the German DACH Extension. See Error: "DGM-Beschriftung Wird neu erstellt" Civil 3D 2016.
Remove the ISYBAU Extension
See Uninstalling updates or service packs.
Corrupt drawing
See How to repair Civil 3D drawing which shows bad behavior
Windows Search Service
Check the folders that contain drawings to see if Windows Search Service has indexed them (right-click > Properties > Advanced). Check that Windows is not indexing the folders. On occasion, the indexing repeatedly causes this error with AutoCAD drawings.
Cloud Storage Syncing Issues
Do a Save As and see if the file saves to the desktop. If it still shows the error, copy everything in the drawing to clipboard and paste it into a new drawing and save it to the desktop.
Network adapter settings
Disable the "TCP Offload" setting on the network adapter used. For instructions on the disabling of TCP Offload setting, consult the manufacturer of the Ethernet adapter.
Windows Defender
Check for Windows Defender permission to save files.
- Press Start and type Controlled Folder Accessor go to Windows Security > Virus & Threat Protection > Manage Ransomware Protection.
- Either:
- Turn off Controlled Folder Access.
- Click Allow an app through Controlled folder access > Add an allowed app and navigate to the appropriate AutoCAD software EXE file:
- C:\Program Files\Autodesk\AutoCAD 20XX\acad.exe.
- C:\Program Files\Autodesk\AutoCAD LT 20XX\acadlt.exe.
Notes:
- The installation folder may be different.
- If Windows Security is preventing AutoCAD from accessing the folders, the following message is shown in the Windows notification area: Unauthorized changes blocked. Controlled folder access blocked acadlt.exe (or acad.exe) from making changes. Click to see settings.
Antivirus interference
Add the recommended Antivirus exclusions (see How to set up antivirus (AV) exclusions to improve stability and performance of Autodesk software) or disable the antivirus software in use.
Products:
AutoCAD for Mac; AutoCAD LT for Mac; AutoCAD Products; Fabrication CADmep; Advance Steel;
Source: https://knowledge.autodesk.com/support/autocad/troubleshooting/caas/sfdcarticles/sfdcarticles/Error-One-or-more-objects-in-this-drawing-cannot-be-saved-to-the-specified-format.html
0 Response to "Unable to Save to Drawing Autocad"
Post a Comment